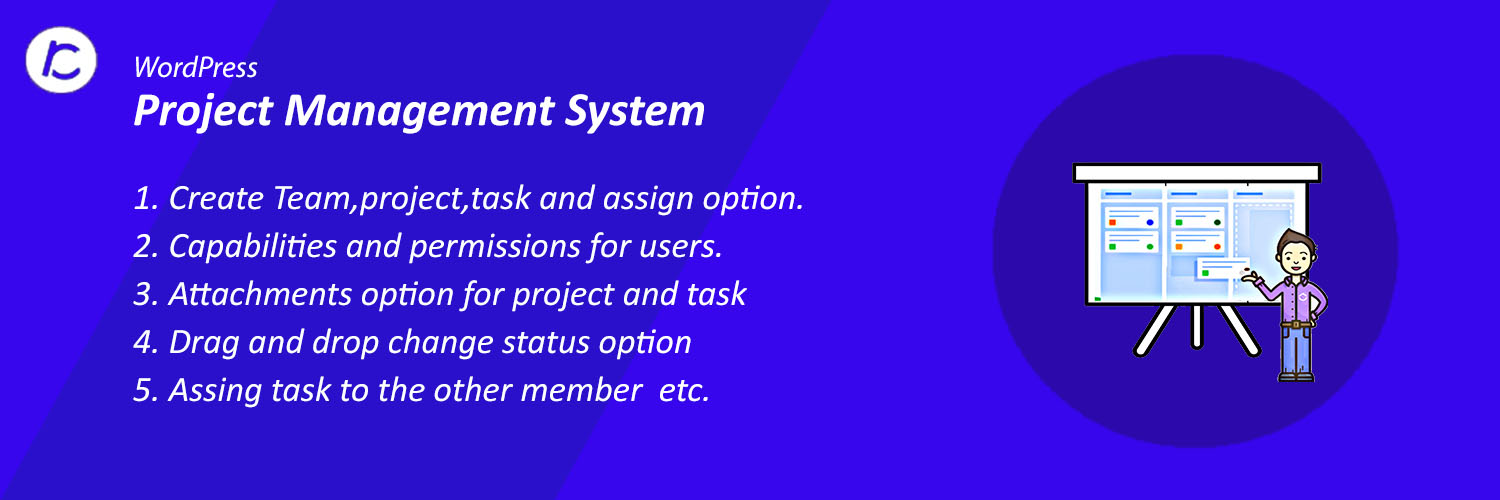WordPress Task Management is a fabulous plugin that allows to manage project tasks. Project manager can track all tasks of projects. Team leader and manager can assign task to team members. Admin can change the capabilities of team leader, manager and team members.
Features:-
- WordPress Task Management has to option to create multiple teams and members.
- Manager/Admin can add, edit Projects.
- Admin/Manager can see all activities (tasks, task status, task assign and project) on dashboard.
- On dashboard team leader and team member can see all assigned tasks and projects
- Admin/Manager can create multiple labels (like Todo, In progress, Completed etc) for projects and assign label to project according to project needs.
- Admin/Manager can add tasks for project.
- This plugin has option to add attachments to task.
- WordPress Task Management has option to do comment on every task.
- Admin can add or remove capabilities from manager, team leader and team members roles.
- This plugin has option to change priority of task labels.
- Member can update their profile and change password.
- Team mates can see only project which is assigned to his team.
- Team can see only task which is assigned to him.
- Team-Leader can see all tasks which is assigned to his team.
- Team Leader/Member can change the task label.
- When task status changed email will send automatically to manager and team leaders of project.
- Email will send automatically when new member created and task is assigned to team members.
Screenshots:-
- After activating the plugin you will see WordPress Task Management plugin is in installed plugins and click on settings, as shown below in the screenshot.
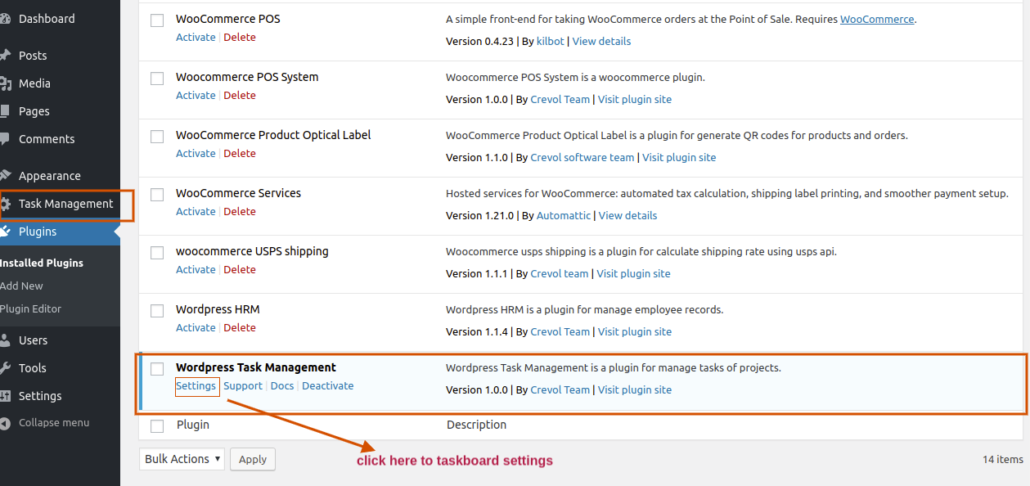
2. Click on Task Management in menu you will see the Settings of Task Management plugin as shown below in the screenshot.
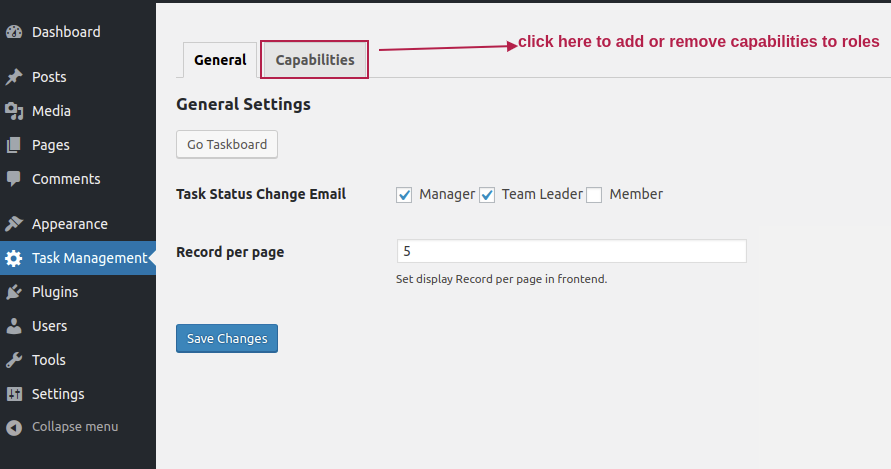
3. Click on Capabilities in settings tab, as shown below in the screenshot.
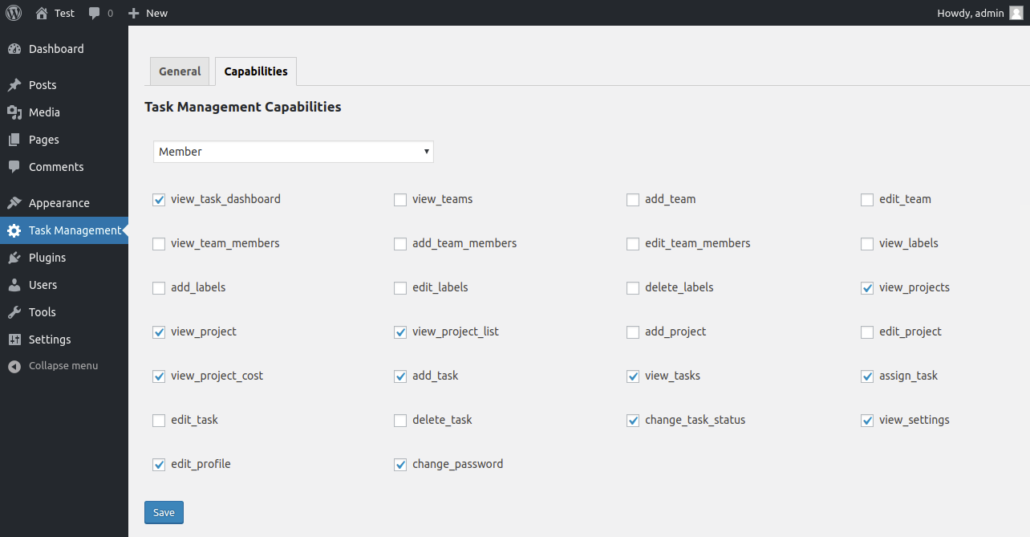
Front end:-
1. After completing admin settings, go to task board and you will see the dashboard as shown below in the screenshot.
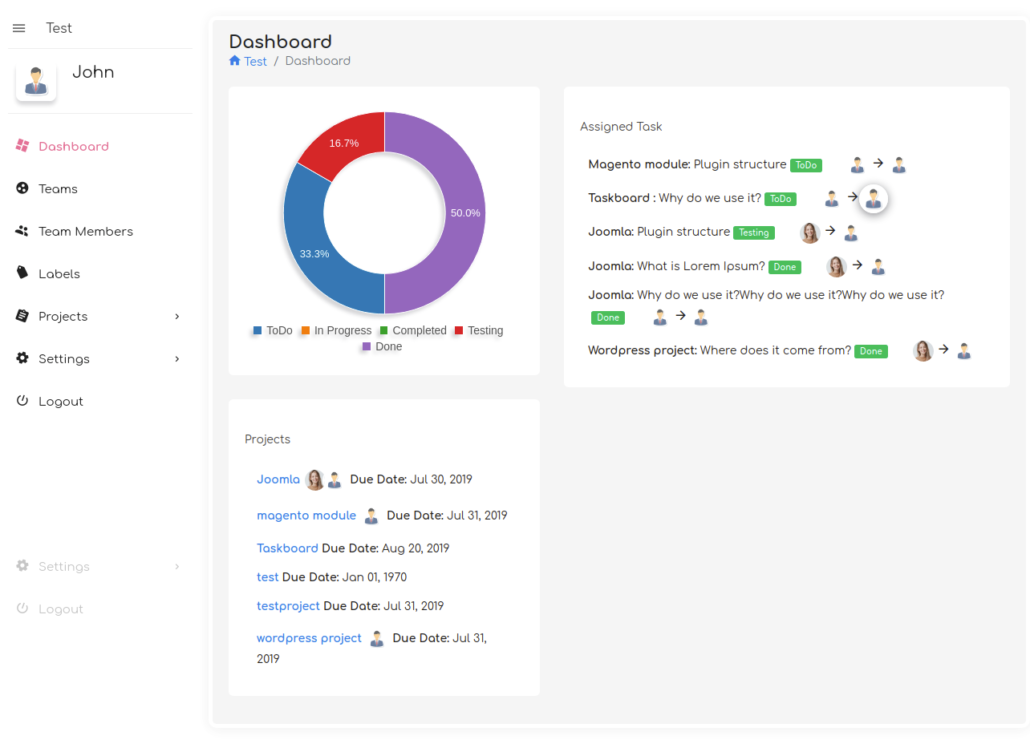
2. Click on Profile picture you will see profile as shown below in the screenshot.
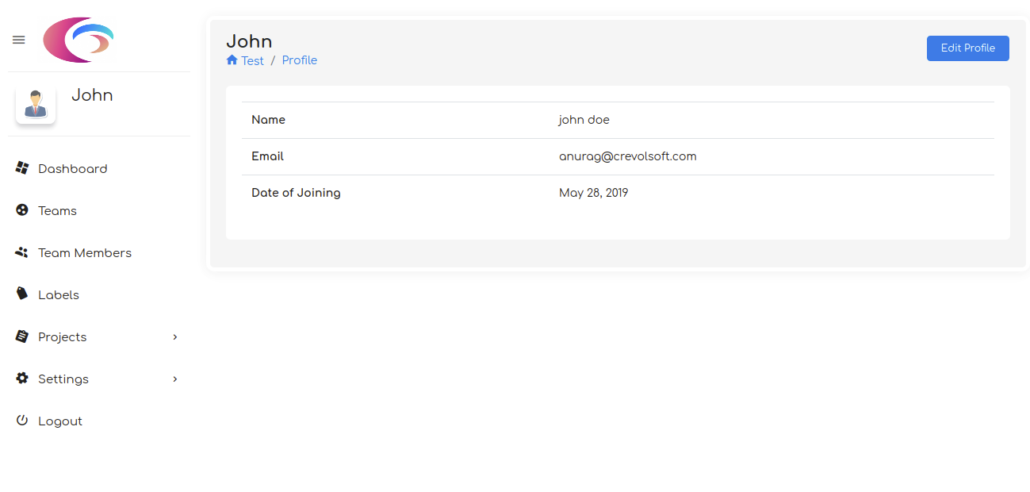
3. Click on Teams in the menu you will see the team list and here you can add teams, as shown below in the screen shot.
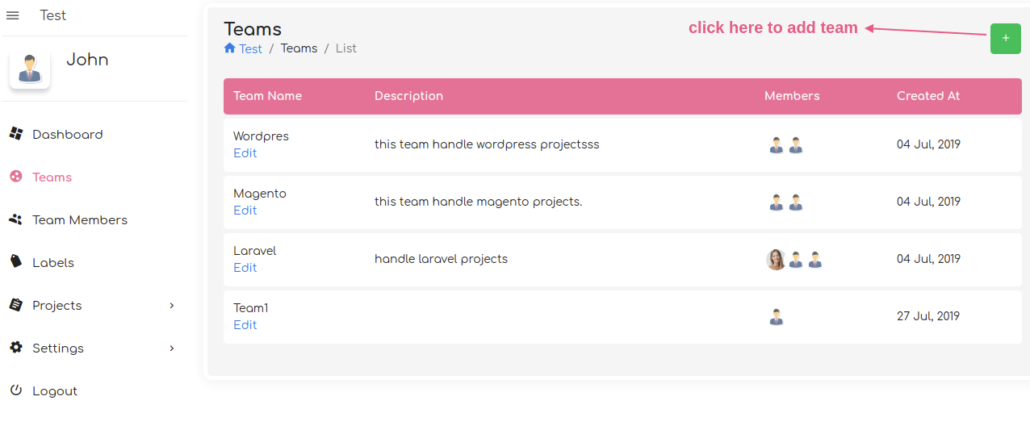
4. Click on Team Members in menu list, you will see team members list. As shown below in the screenshot.
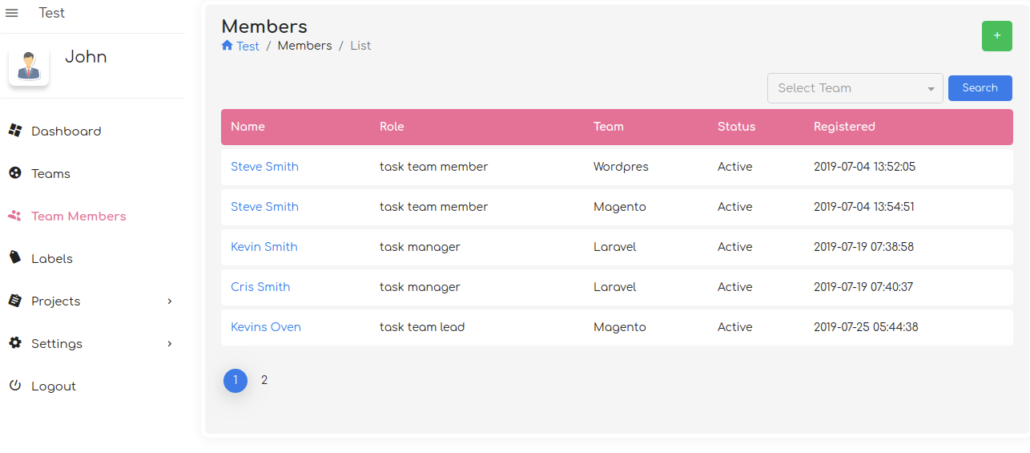
5. Click on Labels in menu list, you will see the all labels. As shown below in the screenshot.
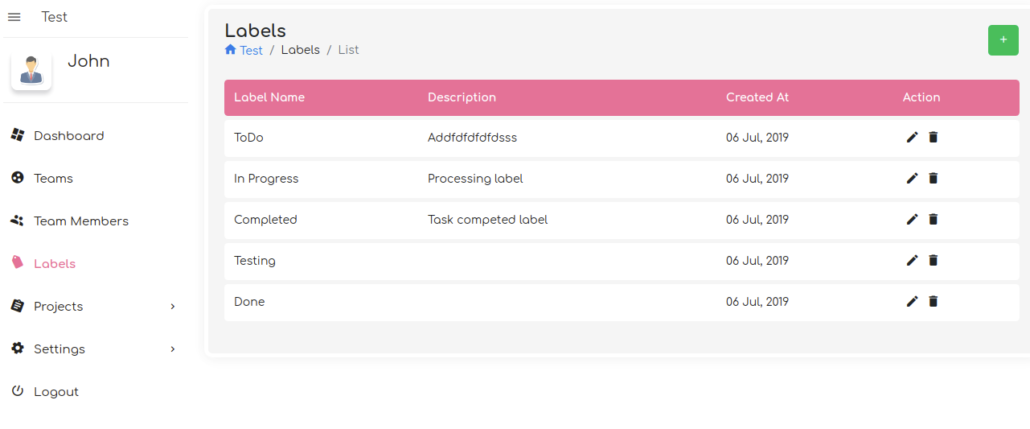
6. After that click on Projects->Project List. You will see the project list. As shown below in the screenshot.
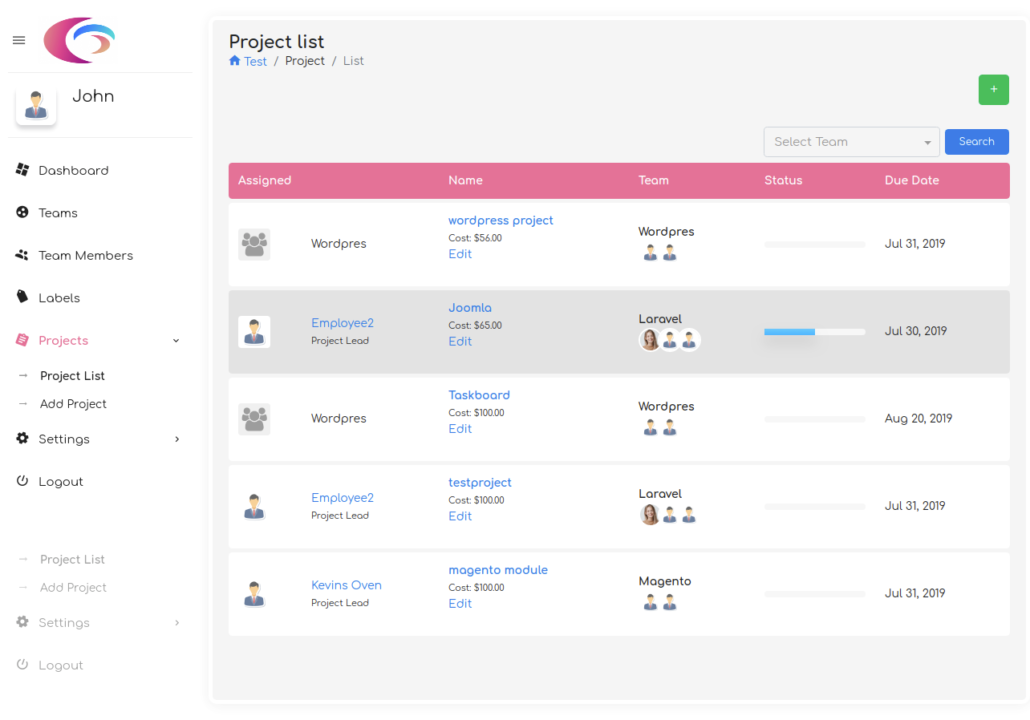
7. When you click on any project, you will see the task board of the project. As shown below in the screenshot.
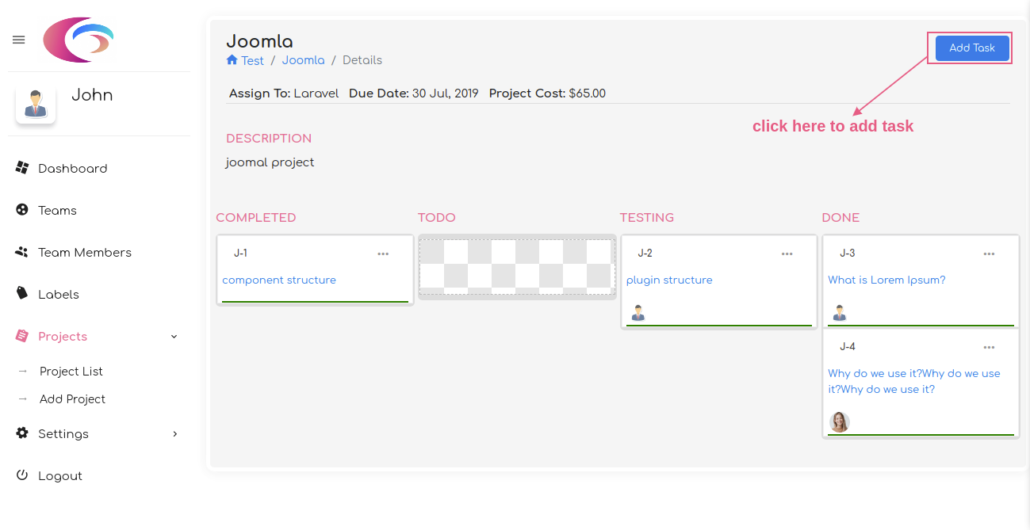
8. If you want to add new project then click on Add Project in the menu list, you will see the form for add new project, as shown below in the screenshot.
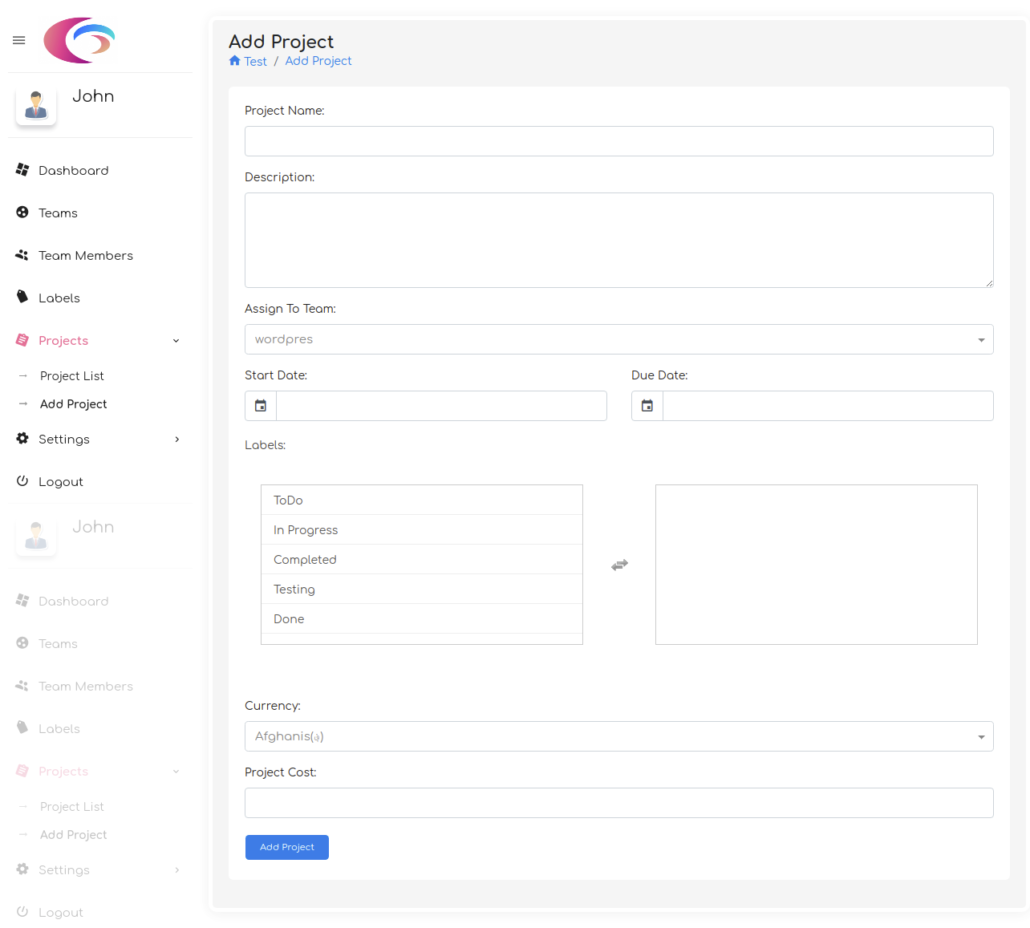
9. Click on Settings->Profile you will see the Profile Settings page. As shown below in the screenshot.
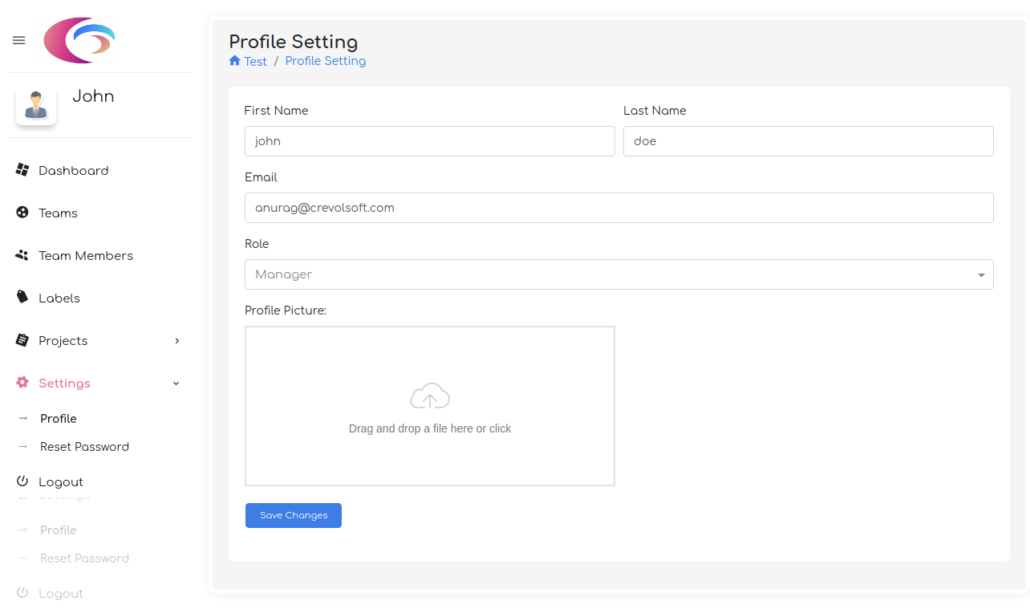
10. If you want to change the password click on Reset Password. As shown below in the screenshot.
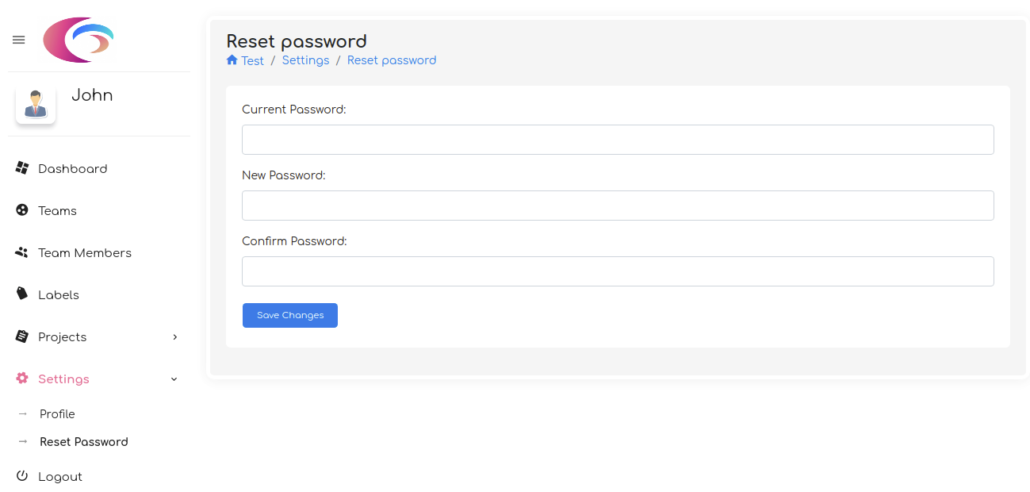
For any query/inquiry regarding this plugin, you can write to us at support@crevolsoft.com or generate a ticket at support.crevolsoft.com.